저는 Dell XPS 9575 모델을 사용하고 있습니다. Windows 10 Pro 버전을 사용하고 있구요.
이번에 Windows 10 업데이트에 관한 소식을 듣고 엄청 기다리고 있었어요. 다른 기능들은 그냥 아 더 좋아지는구나... 정도만 생각했지만 최근 발표에서 New Terminal과 WSL2(Windows Subsystem For Linux)을 1903 Version부터 지원한다고 해서 아주 매우 엄청 기다리고 있었어요.
혹시 잘 모르시는 분들을 위해 Youtube 영상을 첨부합니다.
https://www.youtube.com/watch?v=8gw0rXPMMPE
https://www.youtube.com/watch?v=lwhMThePdIo
이제 제가 Windows 10 1903 Version으로 업뎃 한 뒤 발견한 변화에 대해 적어볼게요~
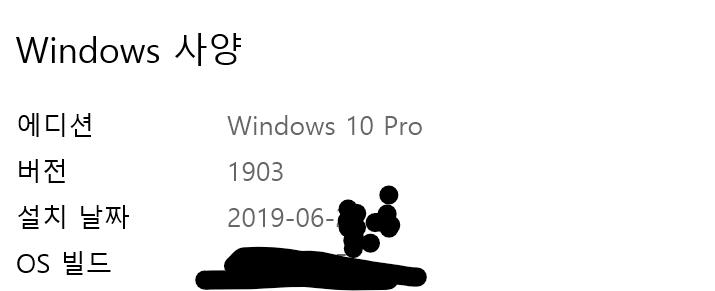
1. 작업표시줄의 검색 기능

이건 사실 원래 있는 기능이긴 한데, 전 비활성 했었어요. 근데 업뎃 한 뒤 다시 활성화되어 있더군요.
그래서 없애려고 했는데 여기서 검색 부분을 선택하면 뜨던 게 바뀌었어요.(사실 제가 안 쓰던 기능이라 이번에 추가되었는지 이번 버전에 추가되었는데 이제 발견한지는 모르겠어요)
여기서 이전에 했던 작업을 빠르게 접근할 수 있어요. 익숙해지면 편해 보이는 기능이더라구요. (사실 컴퓨터로 하는 일은 매일 비슷하니... ㅎ)

그리고 특정 앱이나 파일을 검색하면 추가 기능들이 더 생겨서 편해 보입니다.
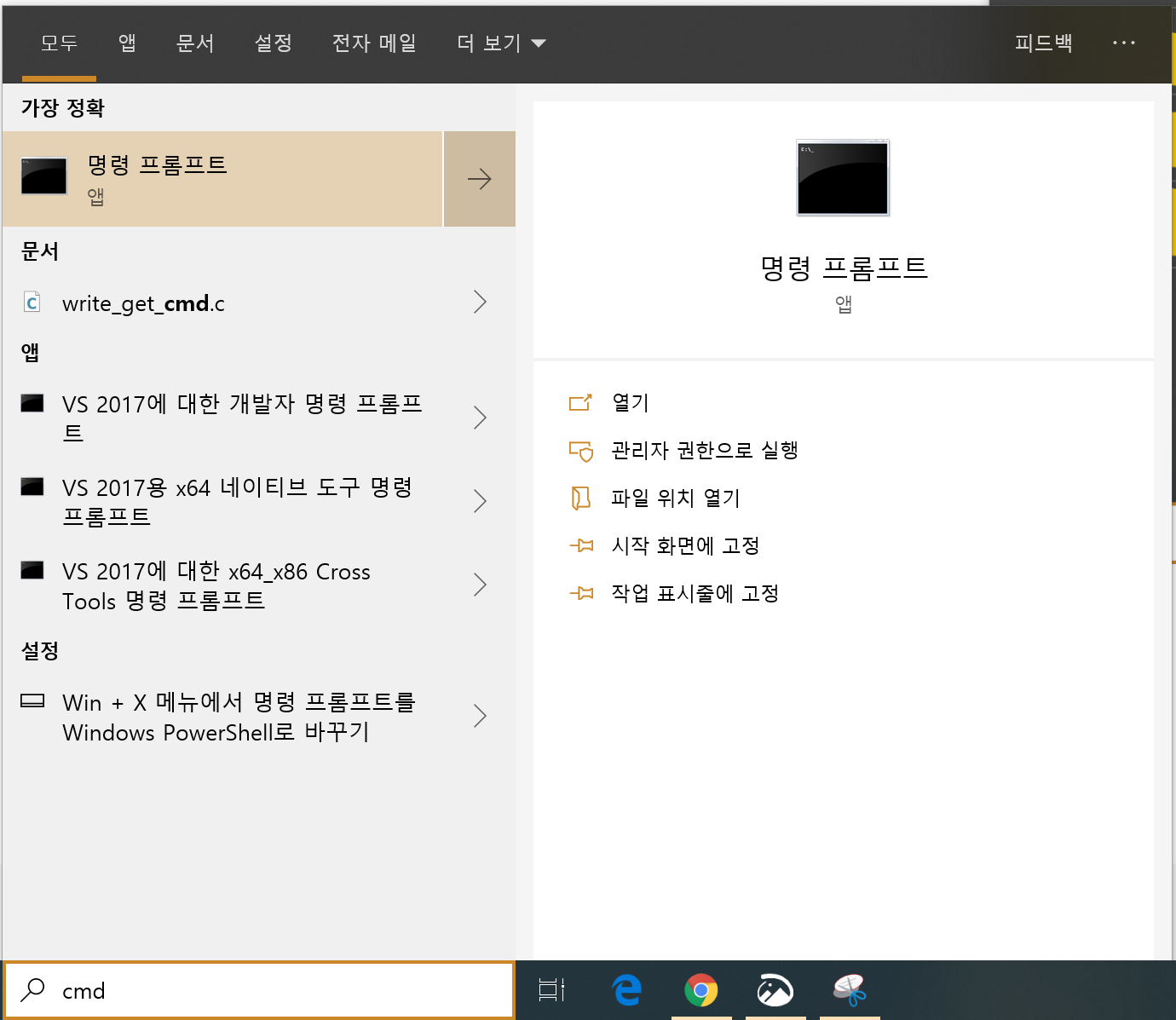
2. 캡처 기능
Windows에서 문서를 작업하다 보면 유용하게 사용하는 기능이 캡처 기능입니다. Windows 10에서 기존에 지원하던 캡처 방법은 2가지입니다.
- 캡처 앱 사용
- 캡처 기능 사용(Win + Shift + S)
단축키로 사용하는 캡처 기능은 단순히 자르기 기능만 되지만, 캡처 앱은 간단한 메모도 가능해서 캡처 입을 많이 사용했어요. 그런데 이번에 업데이트를 하고 보니 아래 사진처럼 알람이 떴어요.

그래서 단축키로 이전과 같이 캡처를 하니, 예전에는 클립보드에 이미지만 저장되었는데 지금은 오른쪽 하단에 아래 사진과 같이 알람이 뜨더라구요.

그리고 단순 사각형으로 캡처하던 방법도 올가미형, Window, 전체 화면 캡처 기능이 추가되었습니다. 캡처를 한 뒤 알람을 선택하면 캡처 및 스케치라는 편집 앱이 실행됩니다. 이전보다 좀 더 캡처를 한 뒤 간단히 편집할 수 있겠어요.

그리고 이것도 이전에 지원하던 기능이었는지 모르겠는데... 캡처 앱에도 3D 그림판으로 바로 연결해주는 버튼이 생겼어요.

눌러보니 3D 그림판에 바로 사진이 붙여 넣기가 되면서 수정이 가능하더라구요. 컴퓨터로 간단히 캡처하고 편집하는 게 이전보다 많이 편해져서 좋은 업데이트라 생각합니다.
3. Emoji 기능 강화...?
새로 Emoji 기능이 강화되었다고 합니다.
Win + '.' 버튼을 누르면 이모지 창이 활성화됩니다.
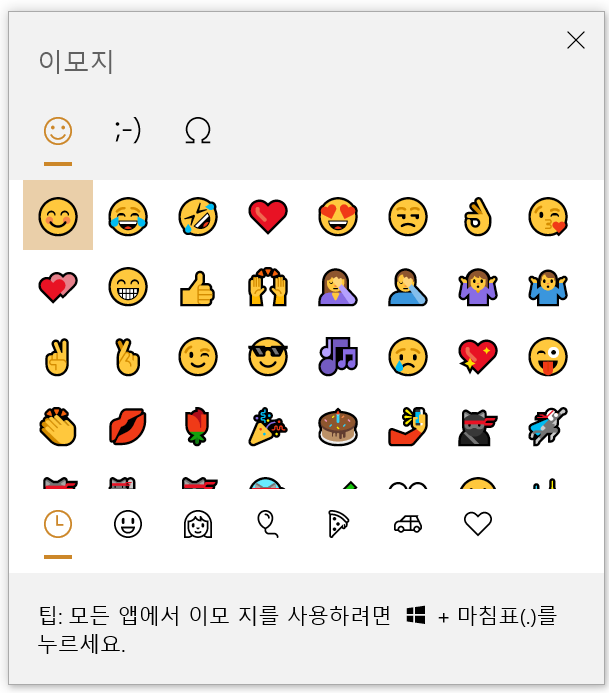
사실 전 이걸 사용하진 않아서 잘 모르겠는데... 추가되었다네요...?
🤔 🤔 👨🦰 :-3
잘 되긴 하는 거 같네요... 활용도는 잘 모르겠어요.
4. Windows 업데이트 설정
Windows 업데이트도 설정 기능이 추가되었습니다. 예전보단 더 옵션이 추가된 거 같아요.
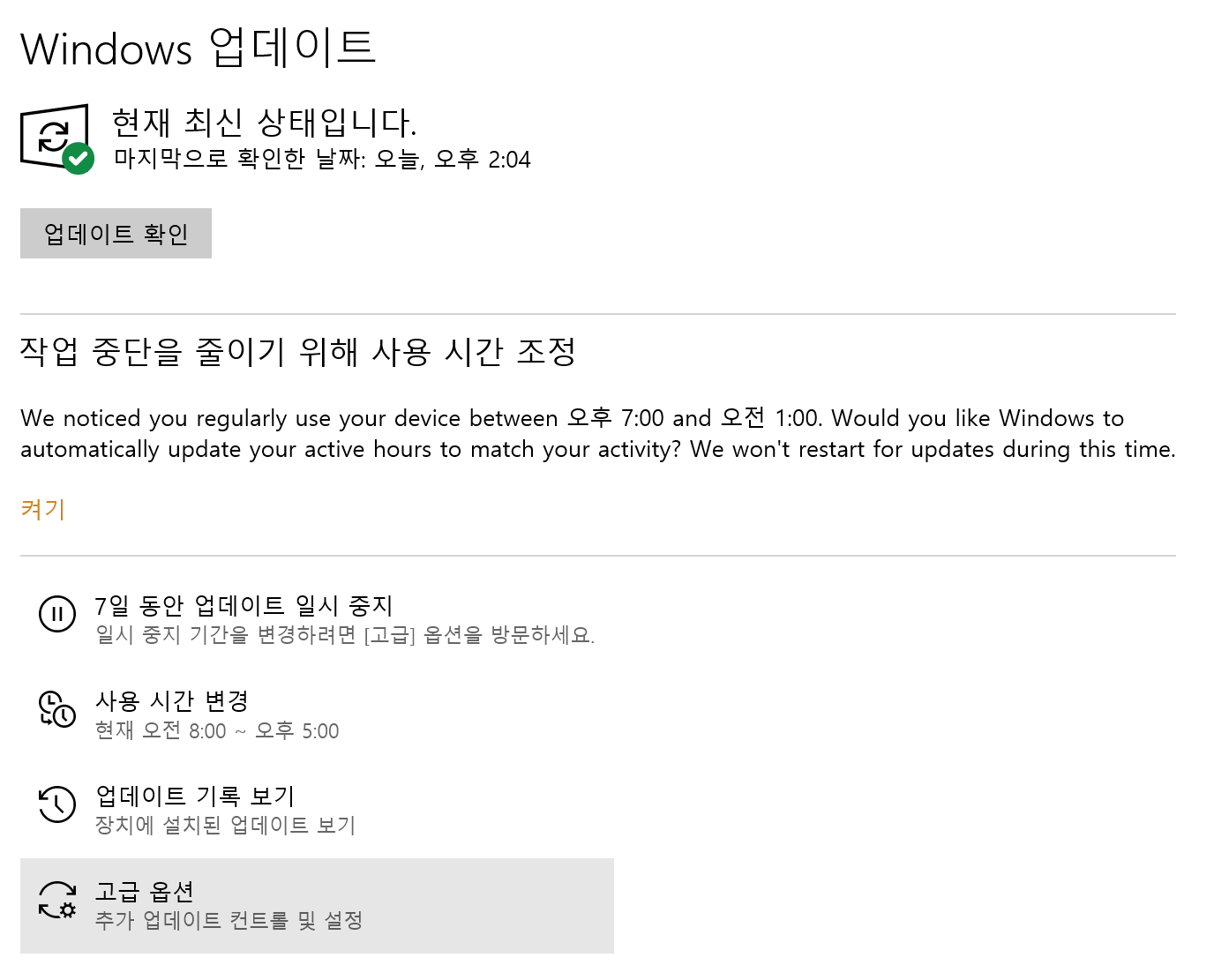
5. 마우스 커서 설정
마우스 커서도 Customizing이 가능합니다. 이전에도 제어판에서 가능했던 거 같긴 하지만... 이제 설정 앱에서 가능하네요. 사실 개인적인 욕심으로 4K를 지원하는 노트북을 사용하고 있다 보니 커서 행방을 모를 때가 있는데 좋은 기능인 거 같아요.

6. Windows Sandbox(샌드박스)
이번 버전에 Sandbox 기능이 추가되었습니다.
먼저 Sandbox 기능이, 일회용 Windows로 가상 Windows인데 실행해서 이것저것 막 설치하거나 해도 종료 후 다시 실행하면 초기화가 되어있는 가상 Windows를 말합니다.
사용하기 위해서는 'Windows 기능 켜기/끄기'에서 Windows 샌드박스를 활성화합니다. (이건 하드웨어 스펙이 지원하지 않을 경우 활성화되지 않는다고 하네요) 활성화 후 재부팅을 하면 준비 완료됩니다.

이후 검색창에서 Windows Sandbox를 검색합니다.

실행은 관리자 권한으로 실행됩니다. 실행하면 로고가 뜨고 아래처럼 실행됩니다.


아직 확실한 활용도는 모르겠지만... 그래도 좋은 거 같네요...!

종료할 때 경고문을 확인할 수 있어요.
일단 여기 한번 정리를 마치겠습니다.
많은 기능들이 추가되었는데 제가 직접 사용해본 기능들 위주로 정리했습니다.
일단 'New Terminal'과 WSL2는 또 따로 설정이 더 필요한 거 같아서 추가로 정리해야겠어요.
쓰다 보니... 다른 기능들 위주로 했네요...
Terminal 내용을 정리했습니다.
'Comments' 카테고리의 다른 글
| Windows10 WSL2 설치 (0) | 2020.03.27 |
|---|---|
| [Windows] Windows 10 1903 Update, New Terminal[2/2] (2) | 2019.06.23 |
| 간만에 블로그 정리... (0) | 2019.06.13 |
| [Tool] Windows 10 Chocolatey 사용 (0) | 2018.05.12 |
| [Windows/HotKey] 활용 100% Windows 10 단축키 (0) | 2017.10.22 |


